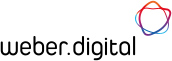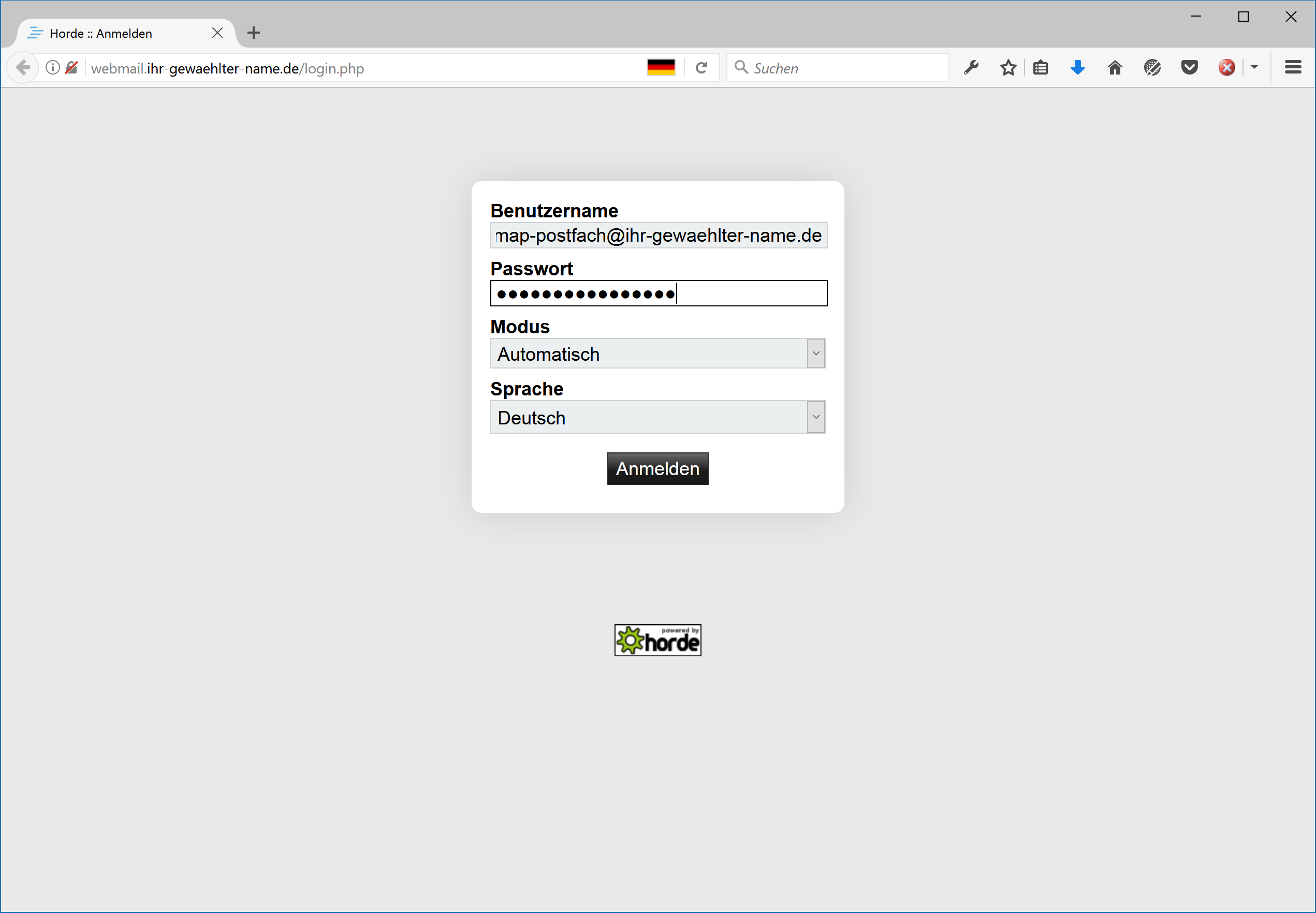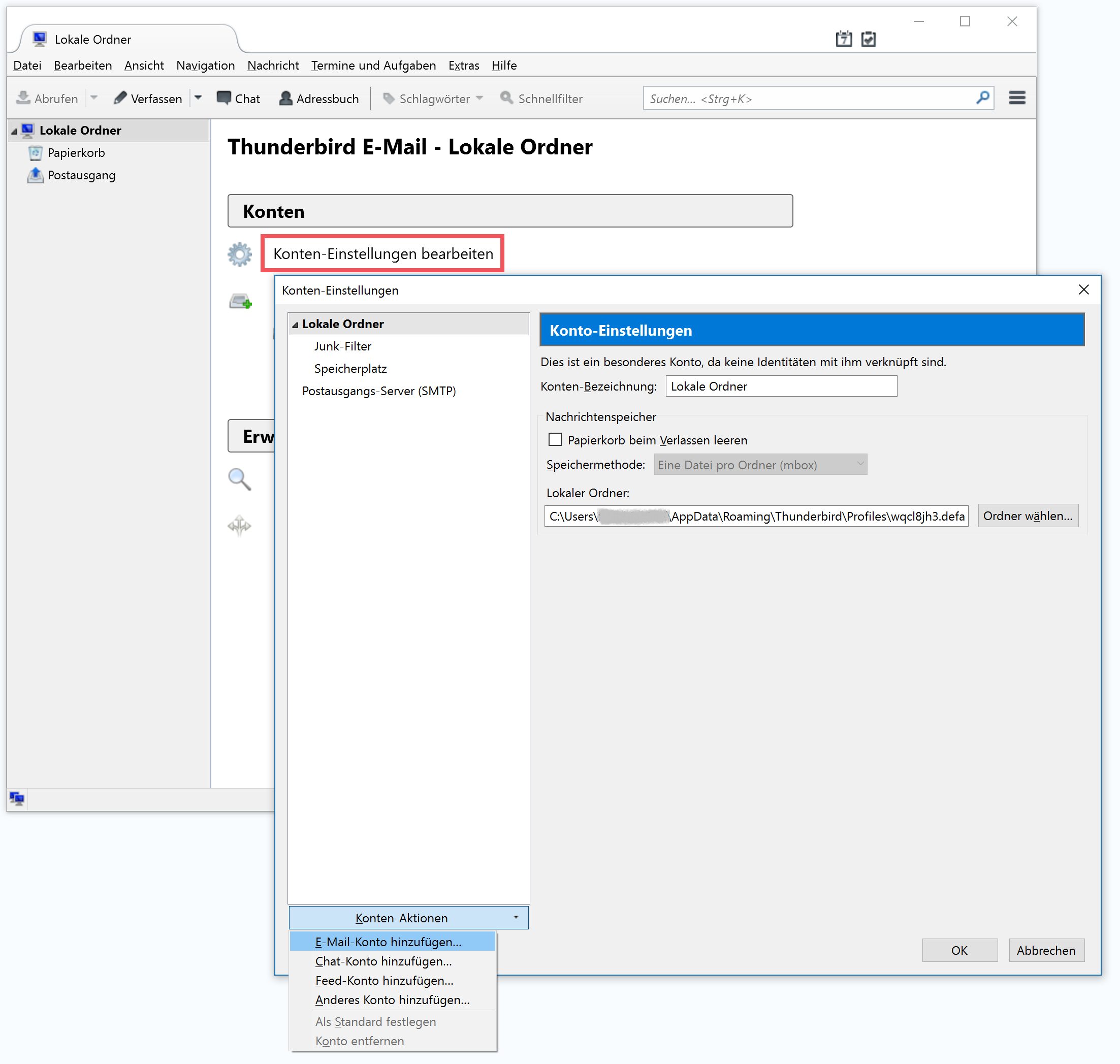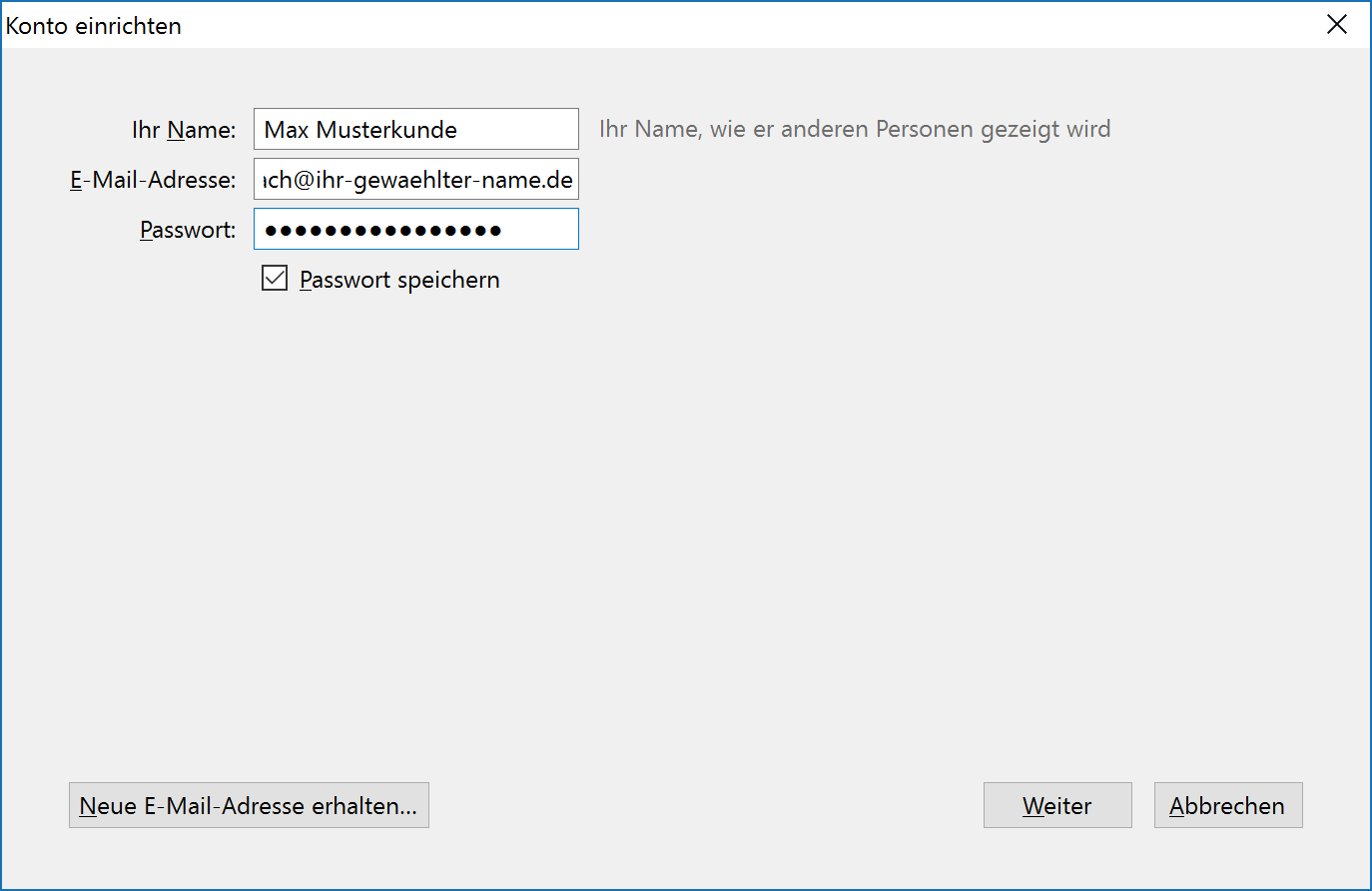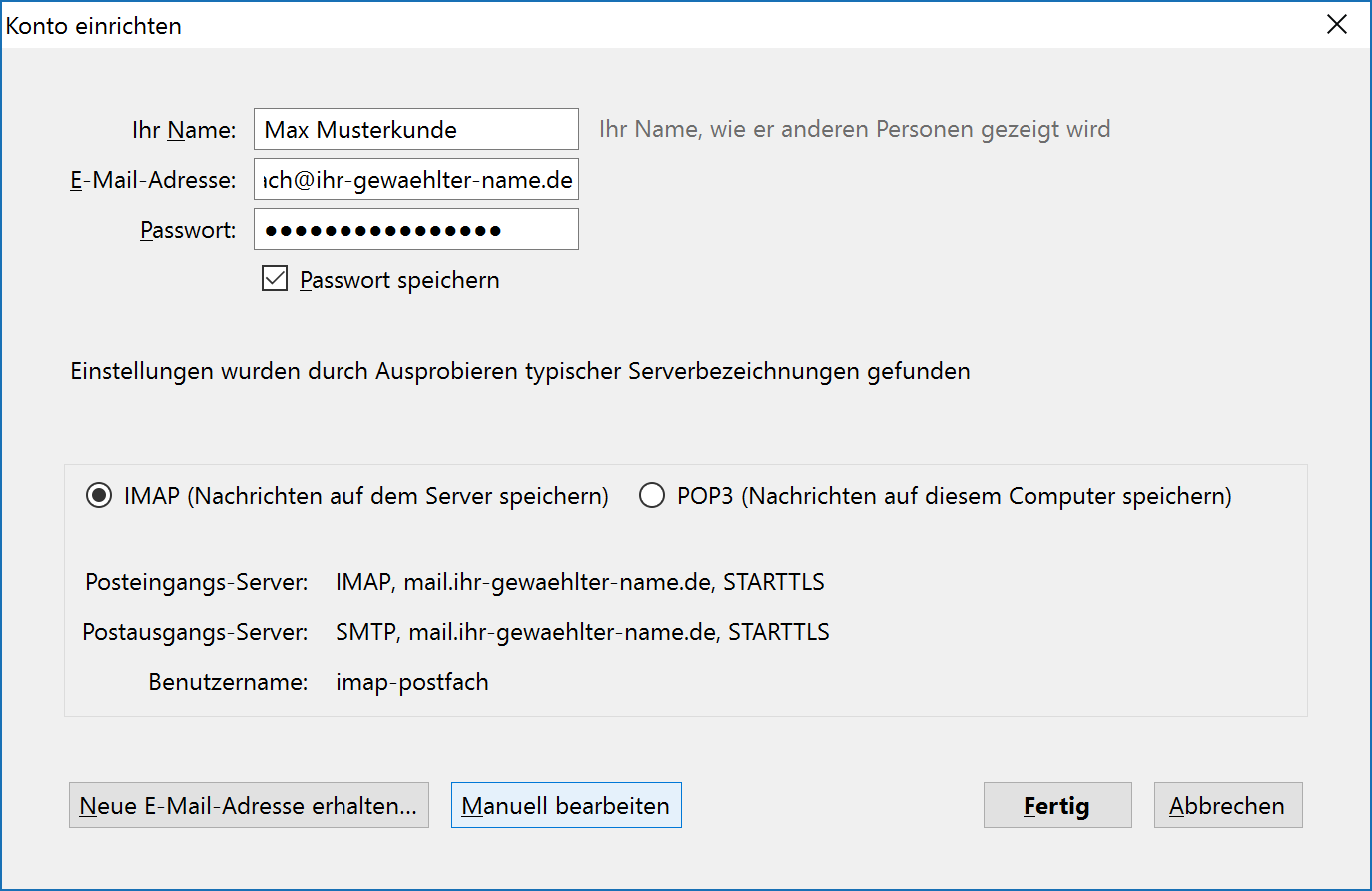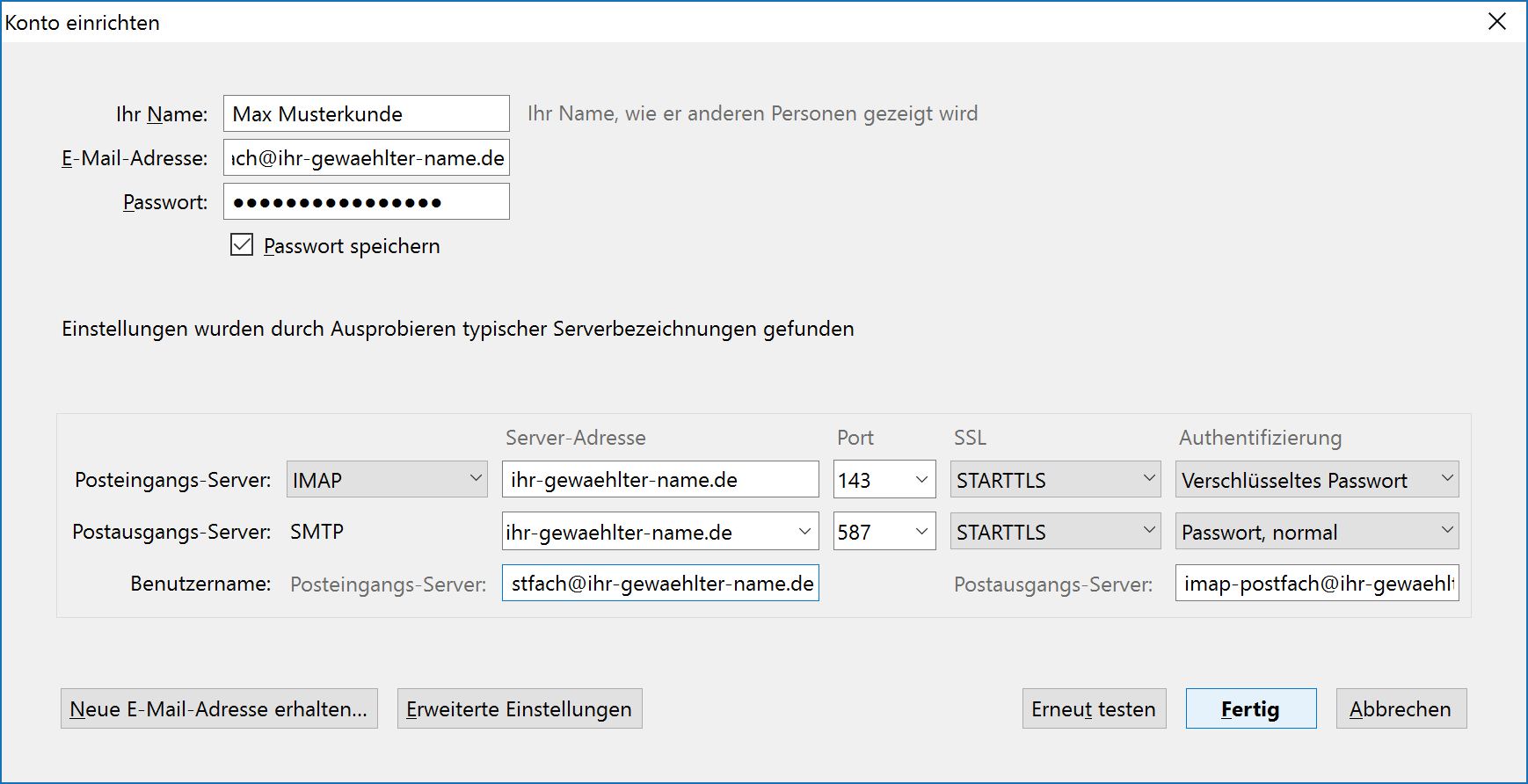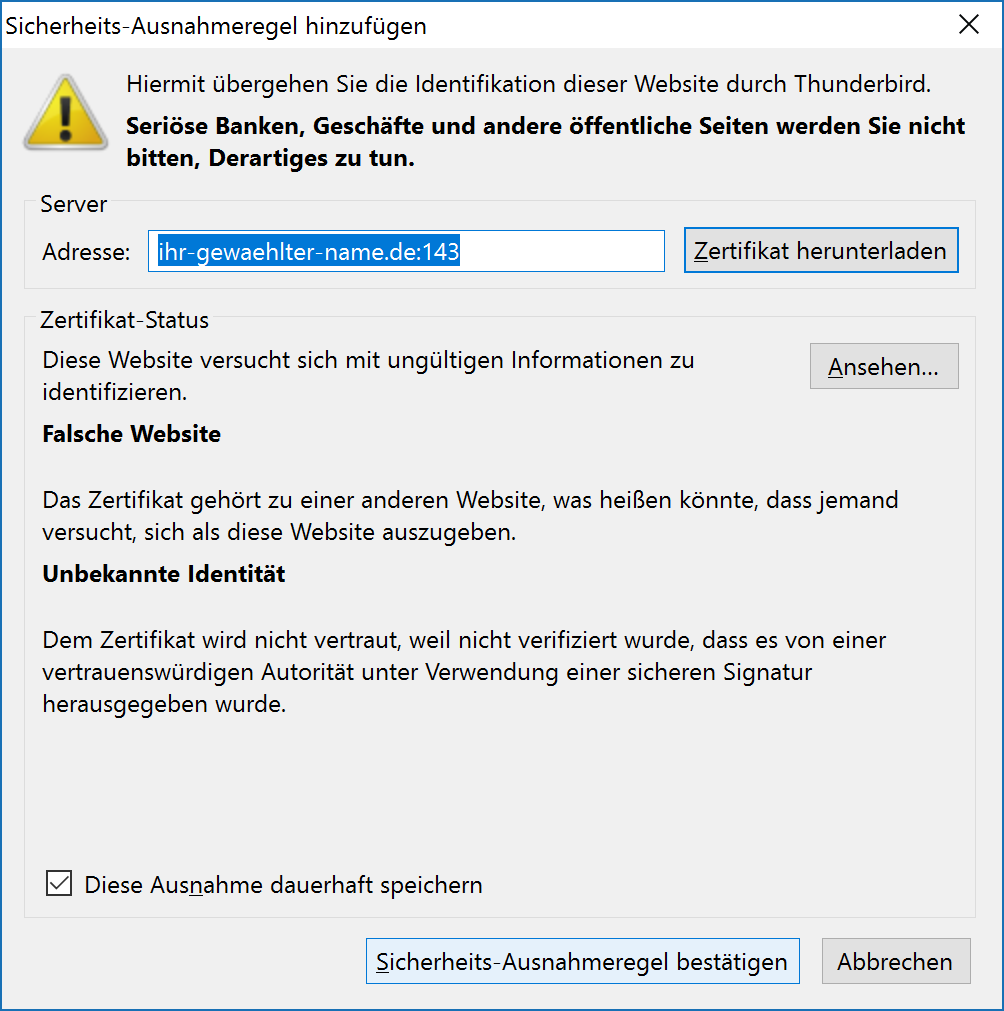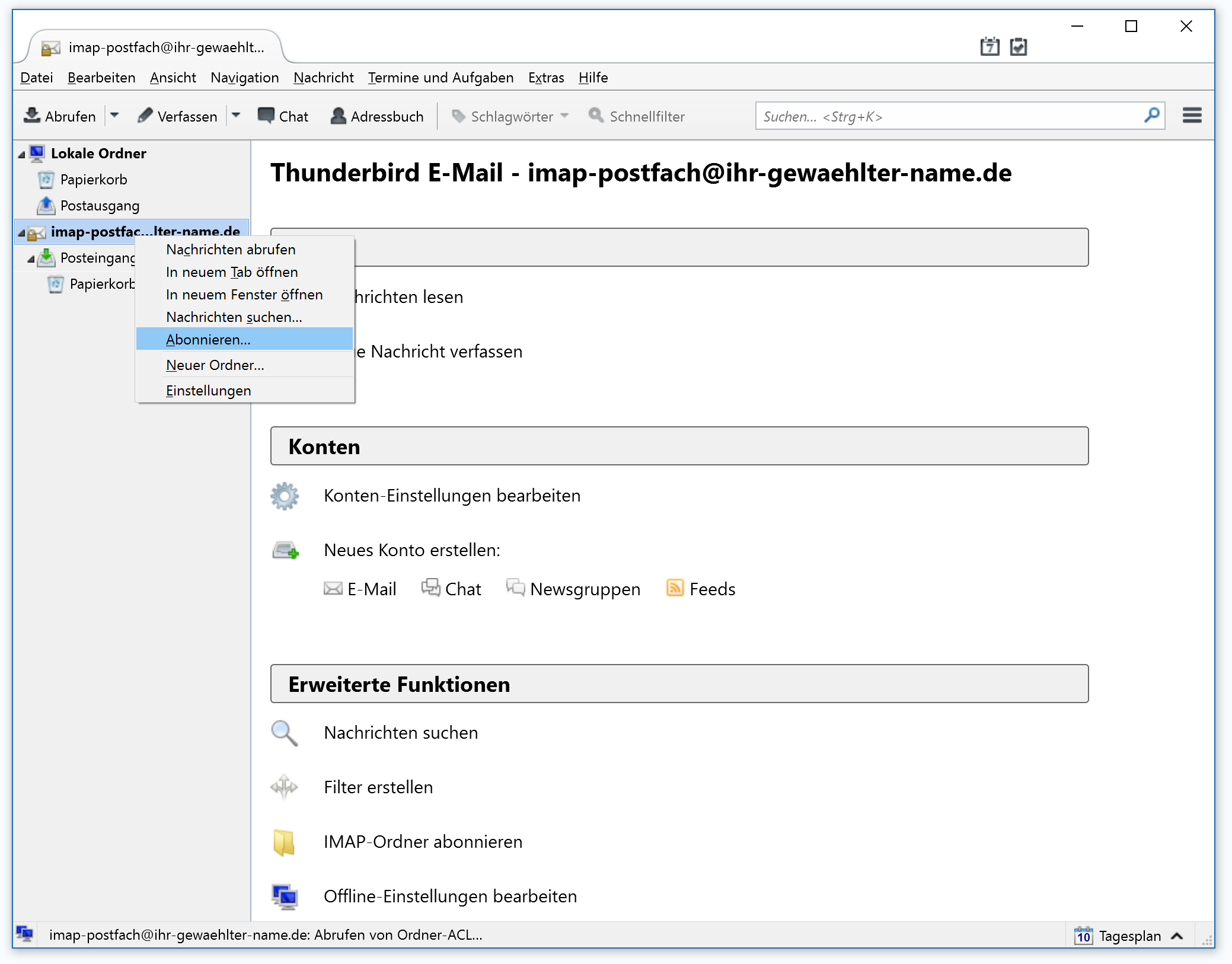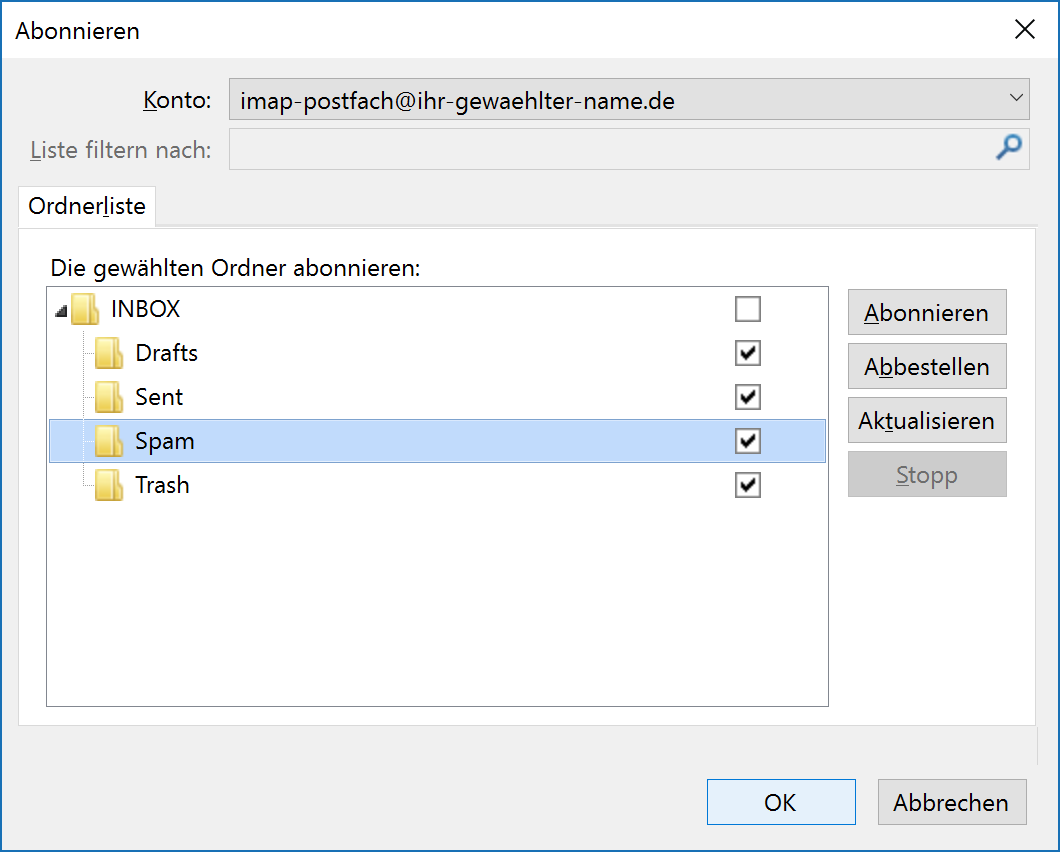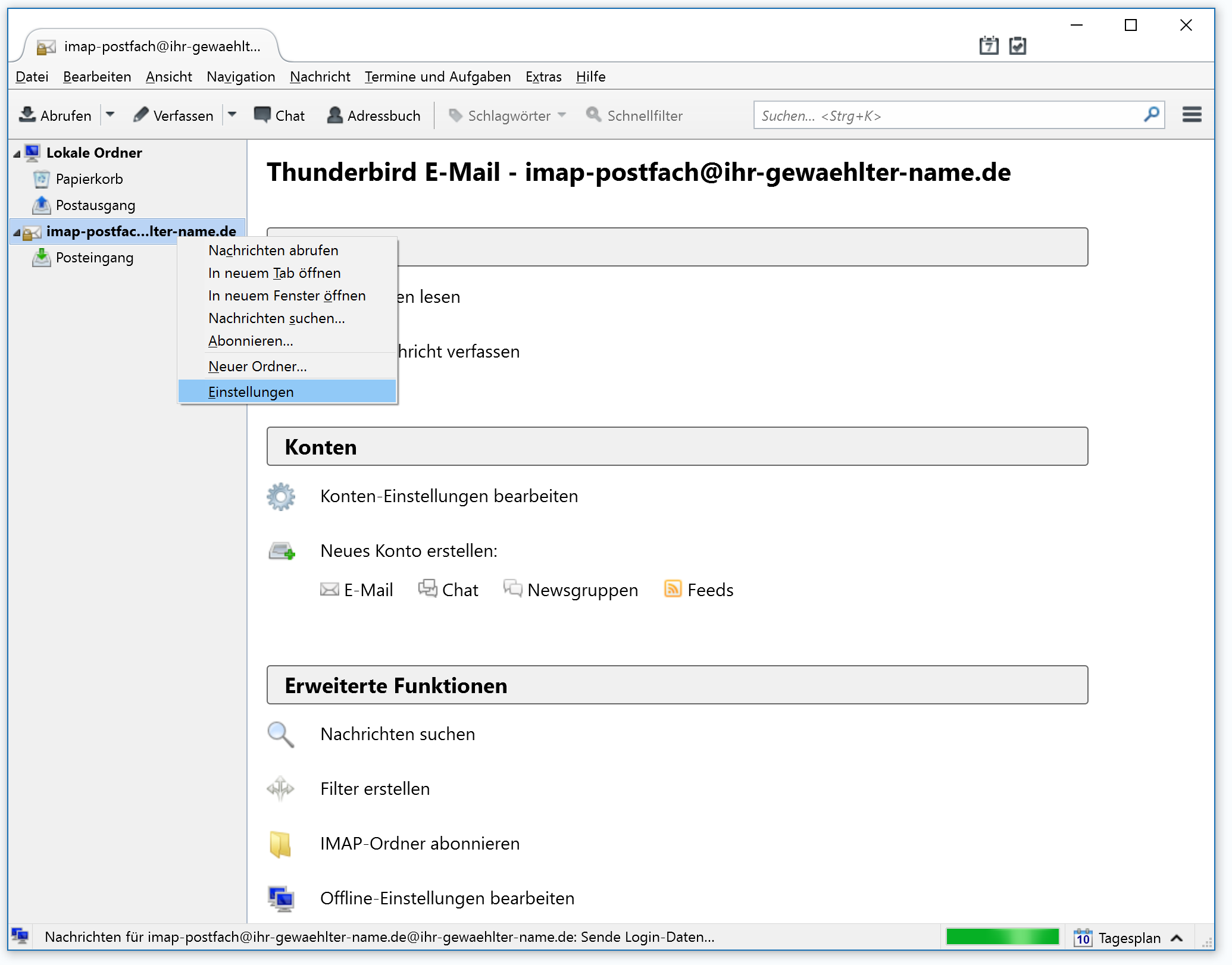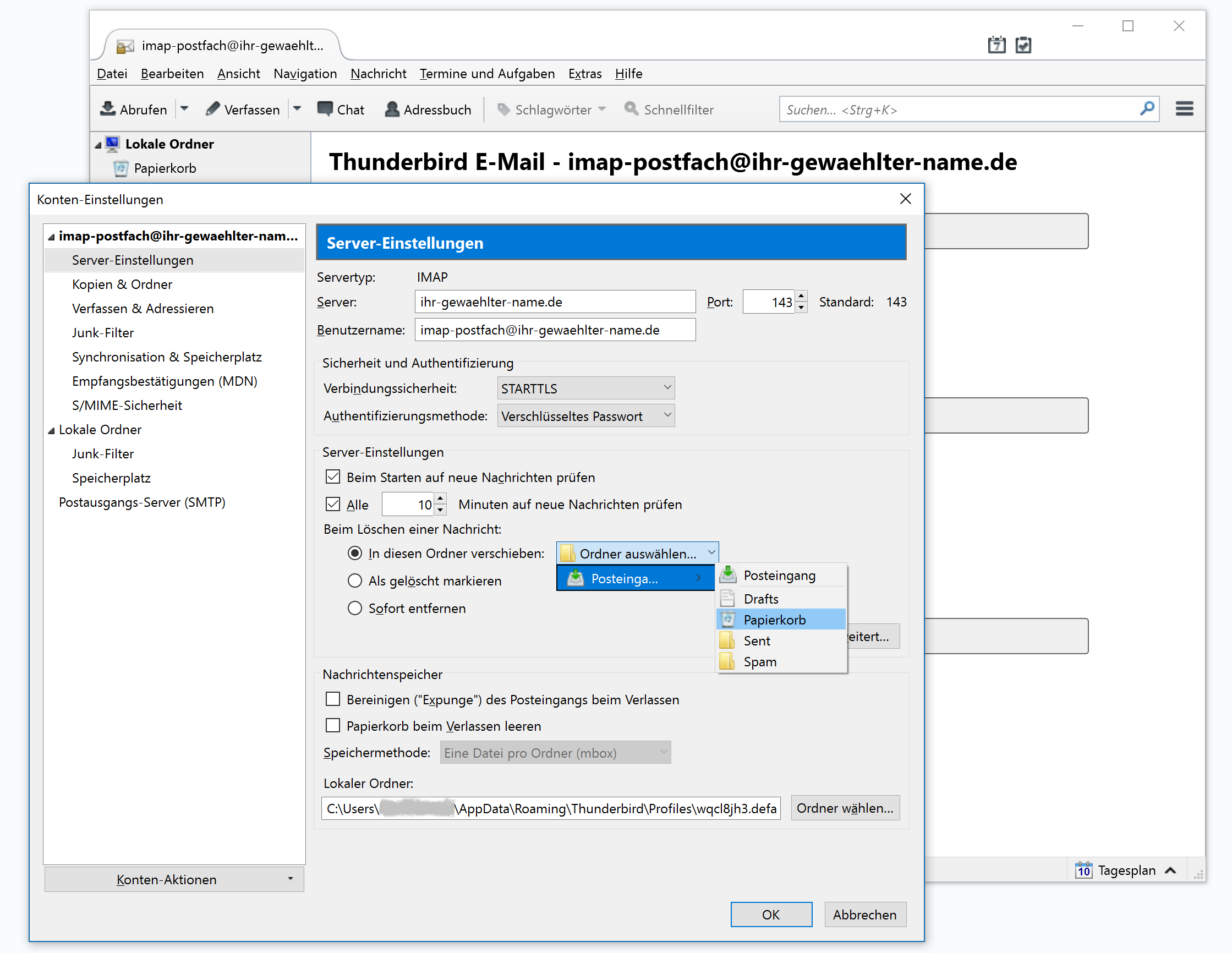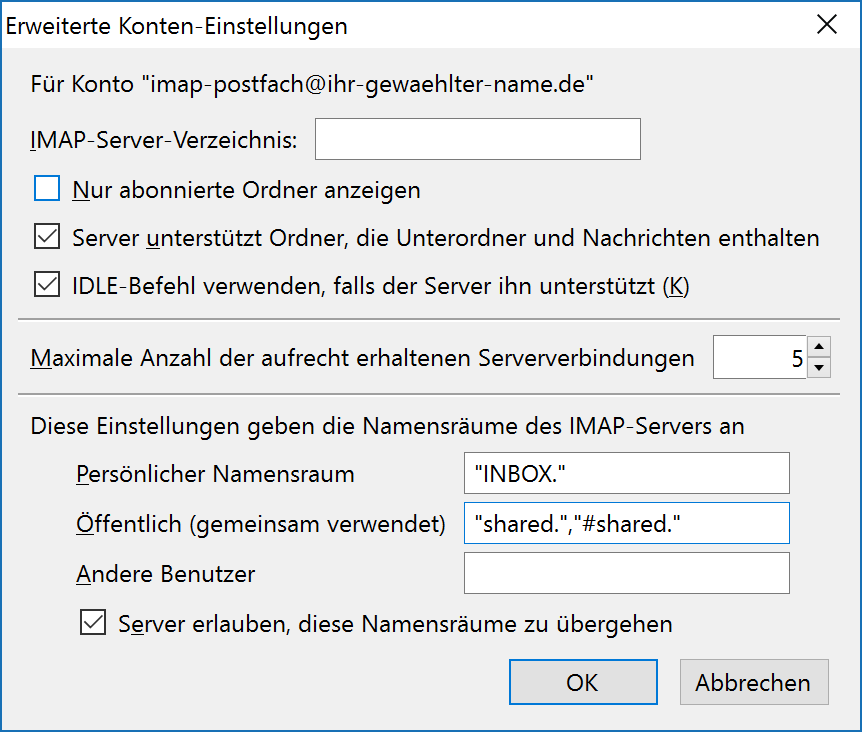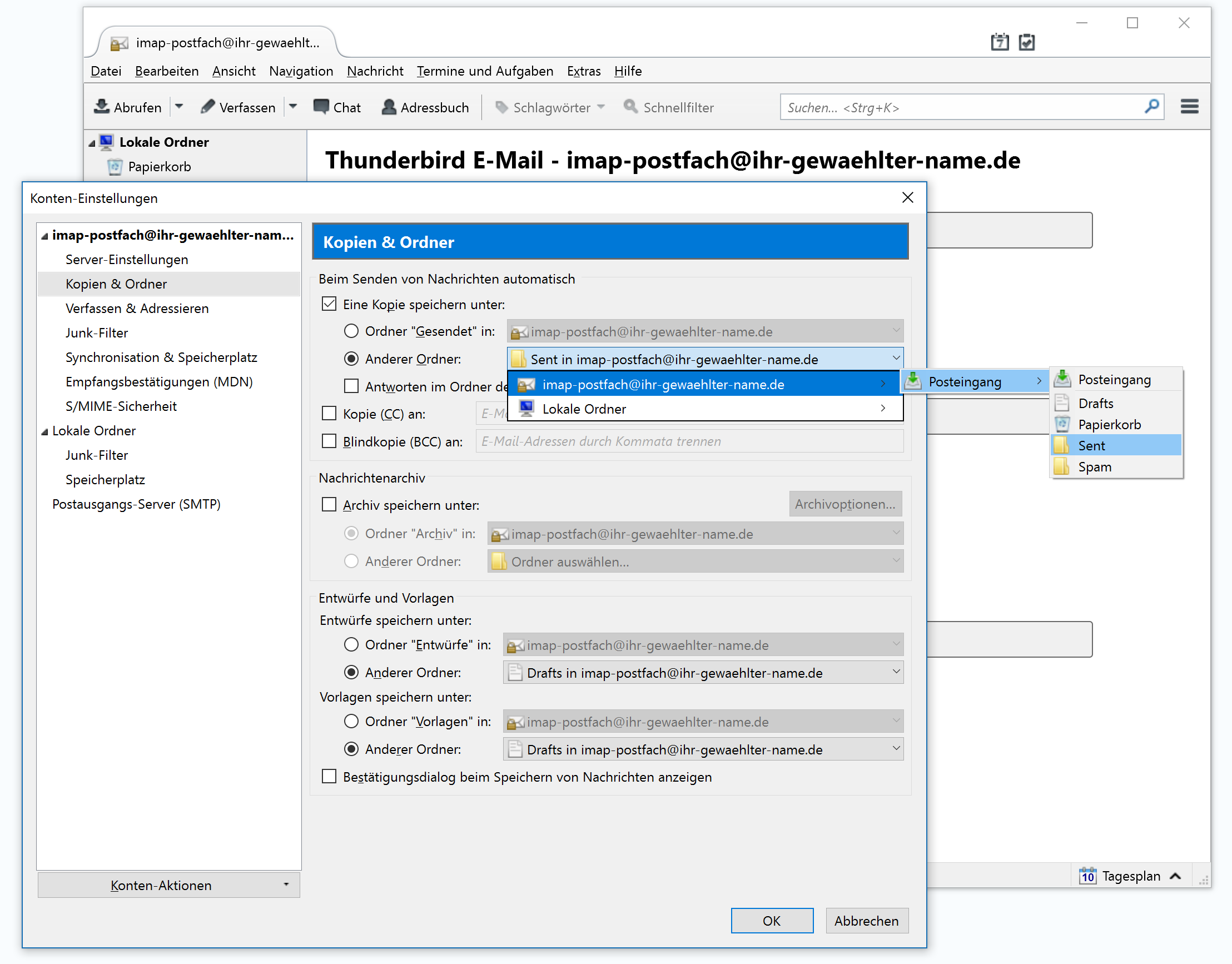weber.cloud-Postfach in Mozilla Thunderbird einrichten (IMAP)
Gepostet von Matthias Graf, zuletzt bearbeitet von Matthias Haarmann an 19 Januar 2023 11:53
|
|
Um ein IMAP-Postfach in Mozilla Thunderbird einzurichten gehen Sie bitte wie folgt vor:
- Bevor Sie das Postfach in Thunderbird einrichten, müssen zunächst noch einige Ordner auf dem Mailserver erstellt werden, die beim initialen Anlegen des Postfachs nicht automatisch von Thunderbird angelegt werden. Das kann mit Hilfe des weber.cloud-Webmail-Clients gemacht werden.
Um den Webmailer aufzurufen, öffnen Sie Ihren Browser und rufen Sie dort die webmail-Subdomain zu Ihrem Postfach auf (d.h. "webmail." + den Teil hinter dem @ der E-Mail-Adresse; in diesem Beispiel mit dem Postfach imap-postfach@ihr-gewaehlter-name.de also webmail.ihr-gewaehlter-name.de). Geben Sie dort den Benutzernamen und das Passwort Ihres Postfachs an, um sich in Webmail einzuloggen (die Zugangsdaten haben Sie bei der Einrichtung des Postfachs im weber.cloud-Kundenbereich vergeben bzw. von uns zugeschickt bekommen).
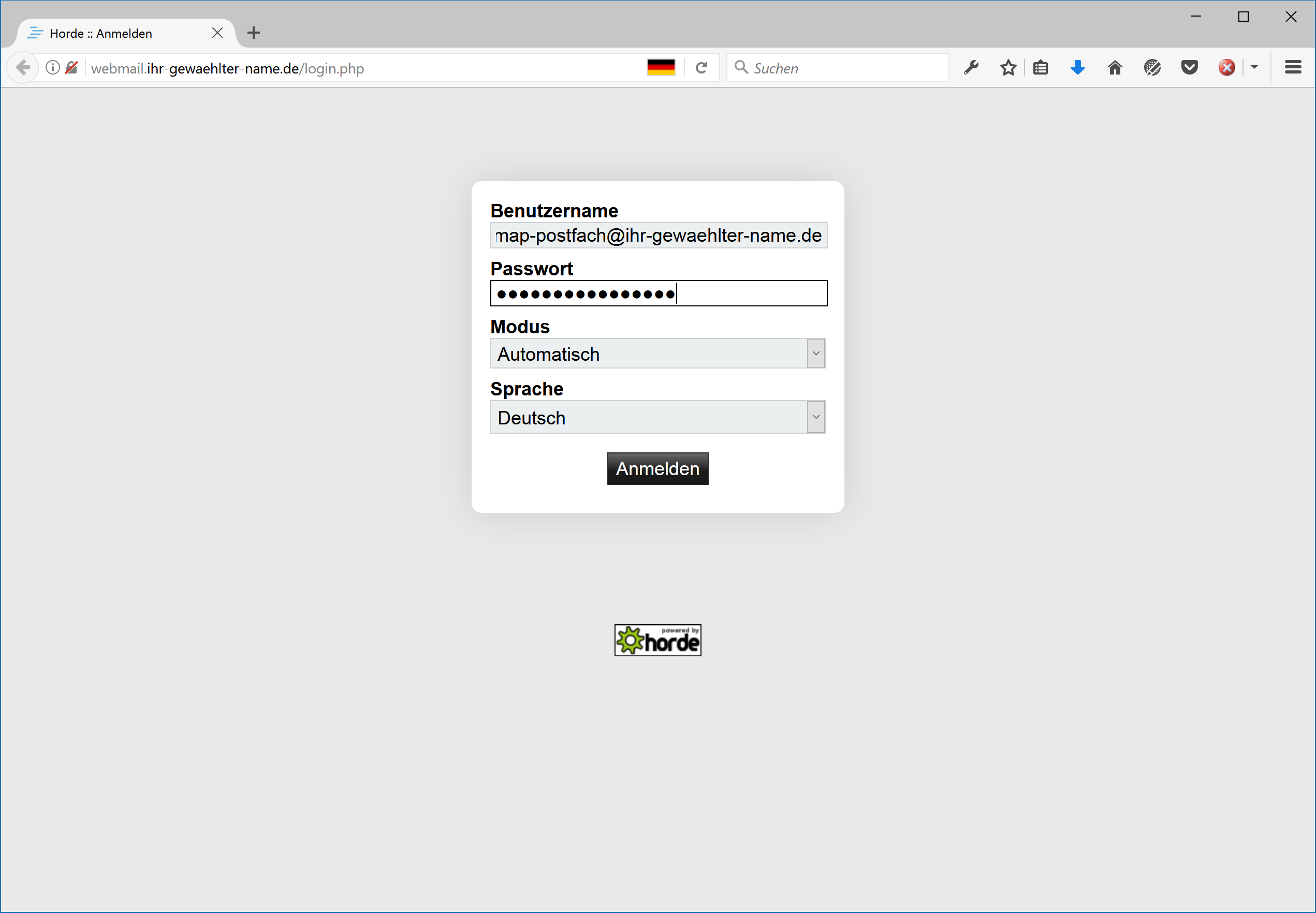
- Nach dem Login in Webmail klicken Sie oben auf Webmail und anschließend auf Neue Nachricht.
- Geben Sie als Empfängeradresse (An:) die E-Mail-Adresse des Postfachs (siehe Von:) oder eine beliebige andere E-Mail-Adresse sowie unter Betreff eine beliebige Betreffzeile an (z.B. "Test"). Klicken Sie oben auf Entwurf speichern, um den Ordner Drafts anzulegen und anschließend auf Senden um den Ordner Sent anzulegen. Damit sollten nun alle für IMAP benötigten Ordner auf dem Mailserver vorhanden sein.
- Starten Sie nun Thunderbird und öffnen Sie die Konten-Einstellungen, indem Sie auf Konten-Einstellungen bearbeiten klicken. Gehen Sie dort auf Konten-Aktionen > E-Mail-Konto hinzufügen….
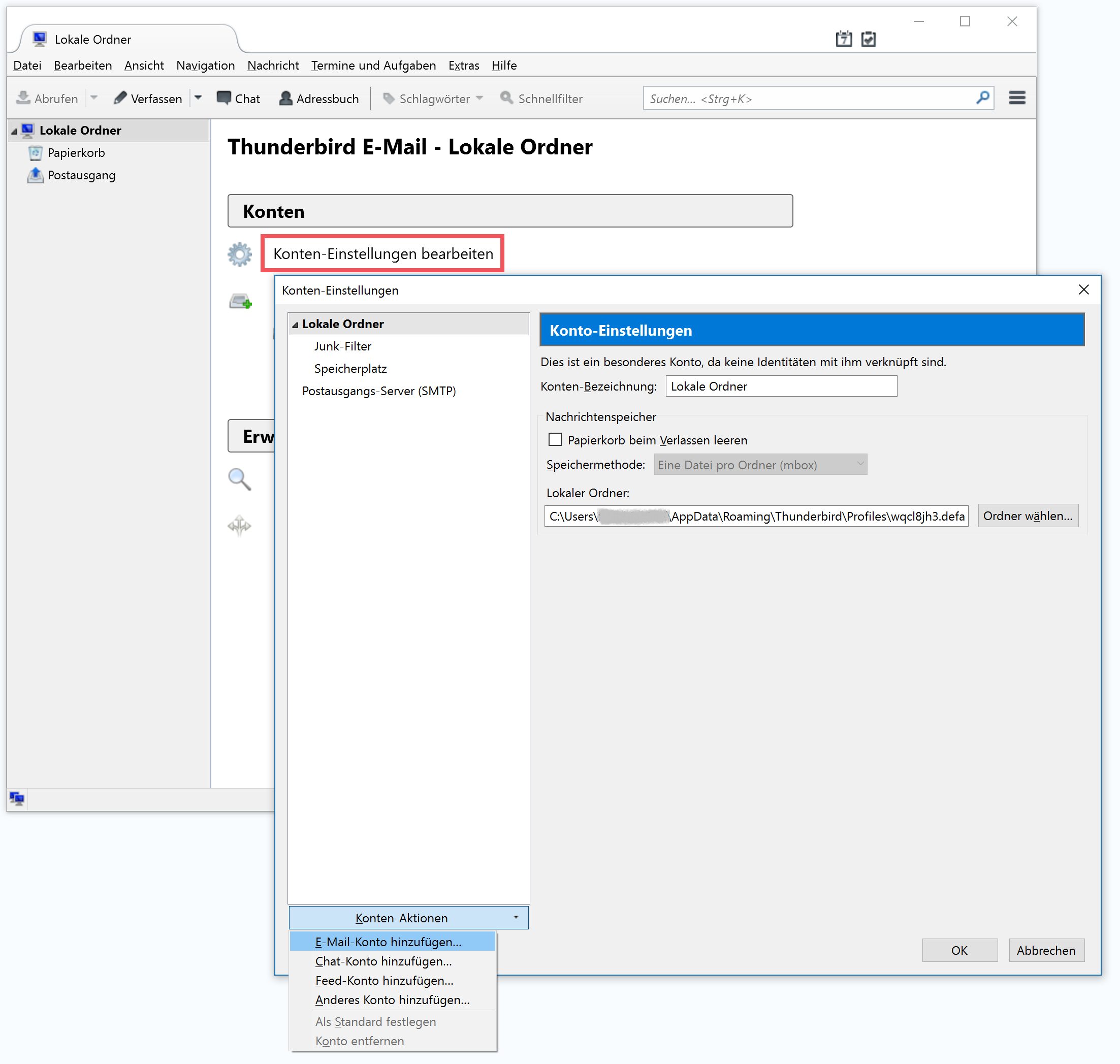
- Tragen Sie im neuen Fenster Ihren Namen, die zu verwendende E-Mail-Adresse sowie das Postfach-Passwort ein (E-Mail-Adresse und Passwort haben Sie bei der Einrichtung des Postfachs im weber.cloud-Kundenbereich vergeben oder von uns zugeschickt bekommen); klicken Sie anschließend auf Weiter.
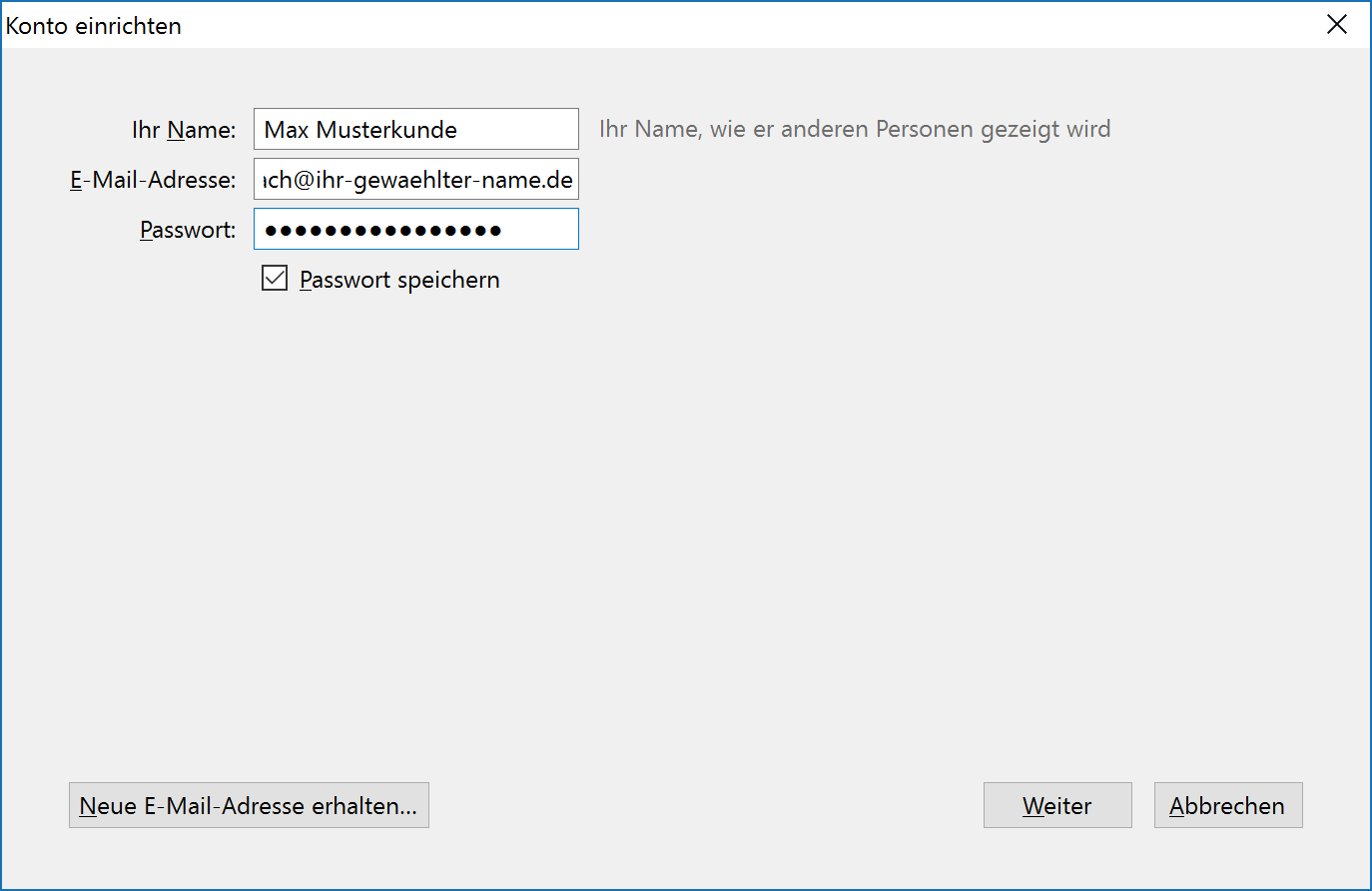
- Wählen Sie IMAP (Nachrichten auf dem Server speichern) aus und klicken Sie auf Manuell bearbeiten, sobald die automatische Erkennung der Postfacheinstellungen abgeschlossen ist.
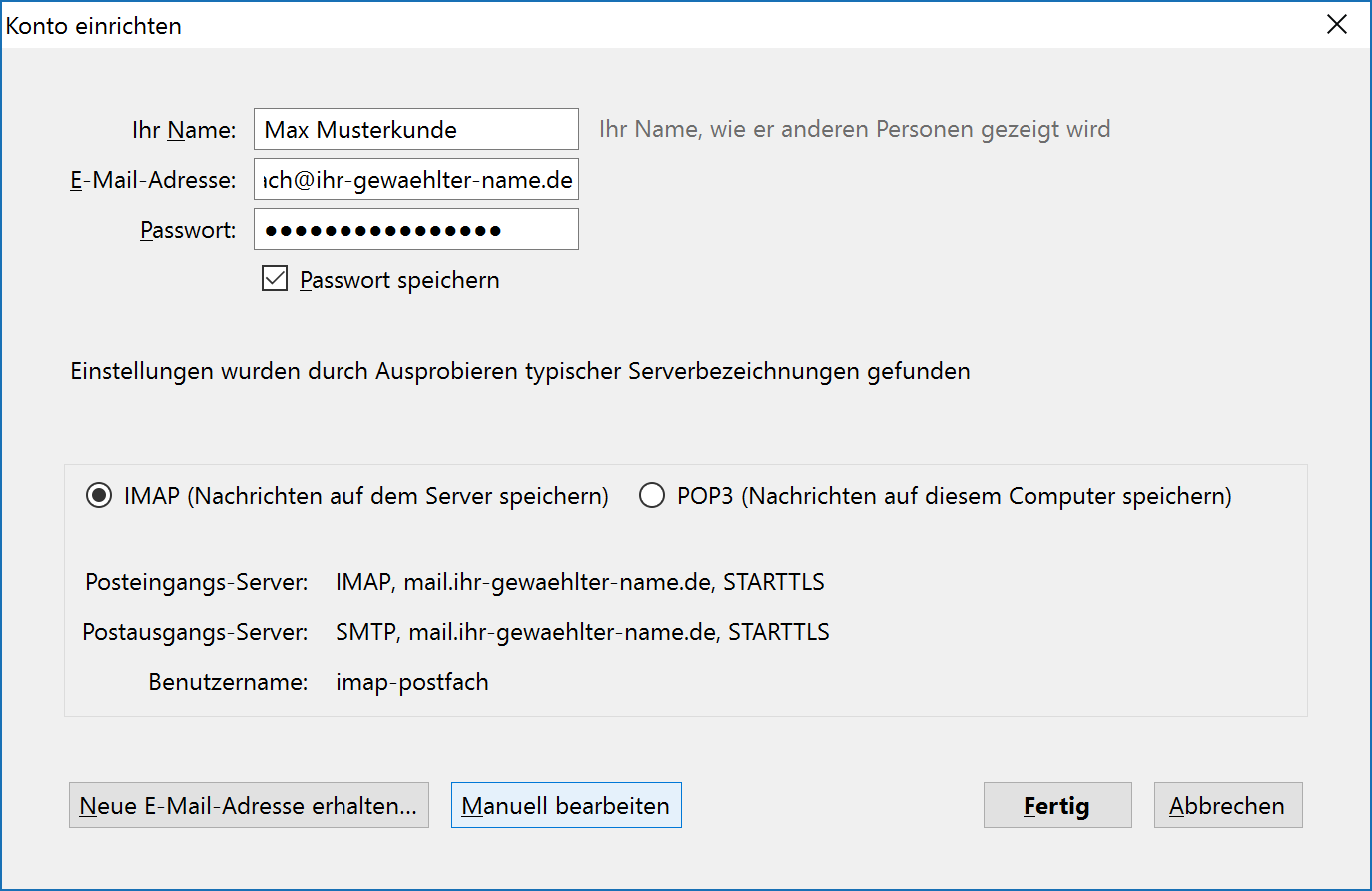
- Ändern Sie den Benutzernamen für den Posteingangsserver und den Postausgangsserver auf den vollständigen Namen Ihres weber.cloud-Postfachs, den Sie bei der Einrichtung des Postfachs in weber.cloud angegeben bzw. von uns zugeschickt bekommen haben (im diesem Beispiel "imap-postfach@ihr-gewaehlter-name.de"). Prüfen Sie auch die restlichen automatisch erkannten Einstellungen sicherheitshalber noch einmal, ob diese denen im nachfolgenden Bildschirmfoto entsprechen und passen Sie die Einstellungen ggf. noch entsprechend an. In den meisten Fällen werden die Einstellungen aber (abgesehen von dem Server-Benutzernamen) korrekt von Thunderbird erkannt. Klicken Sie anschließend auf Fertig.
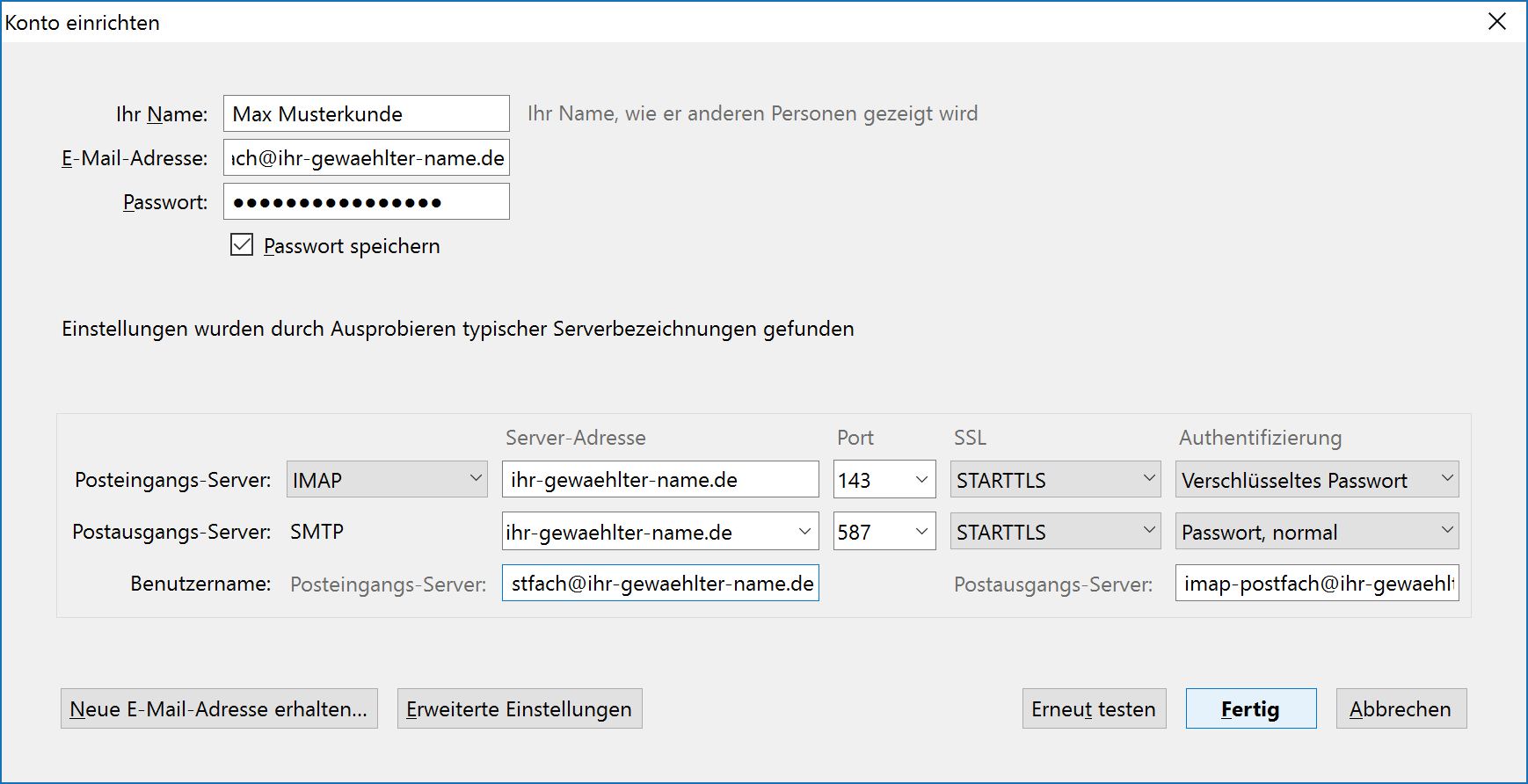
- Es ist möglich, dass Thunderbird anschließend um die Bestätigung eines Sicherheits-Zertifikates bittet. Fügen Sie in diesem Fall eine Ausnahme für das Zertifikat hinzu, indem Sie auf Sicherheits-Ausnahmeregel bestätigen klicken.
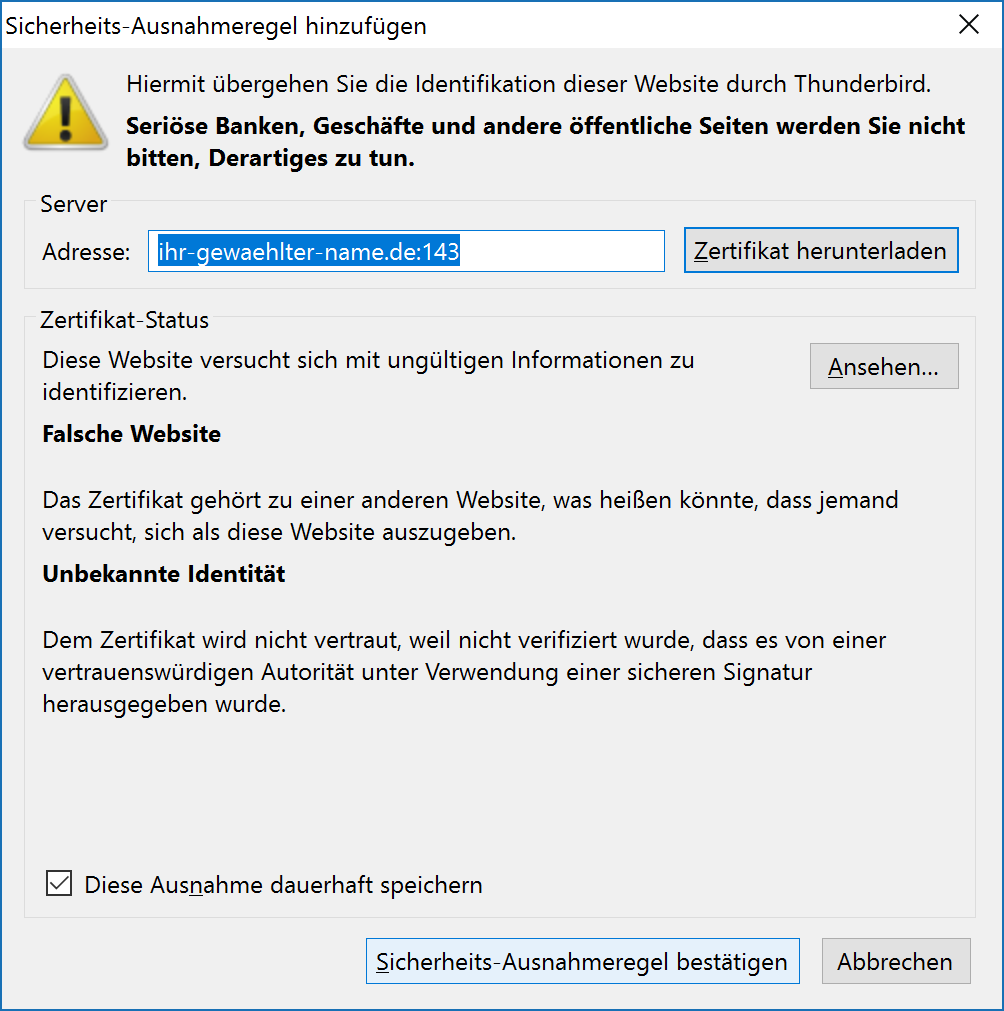
- Sobald das IMAP-Postfach in Thunderbird eingerichtet wurde, klicken Sie dieses mit der Rechten Maustaste an und klicken Sie im Menü auf Abonnieren....
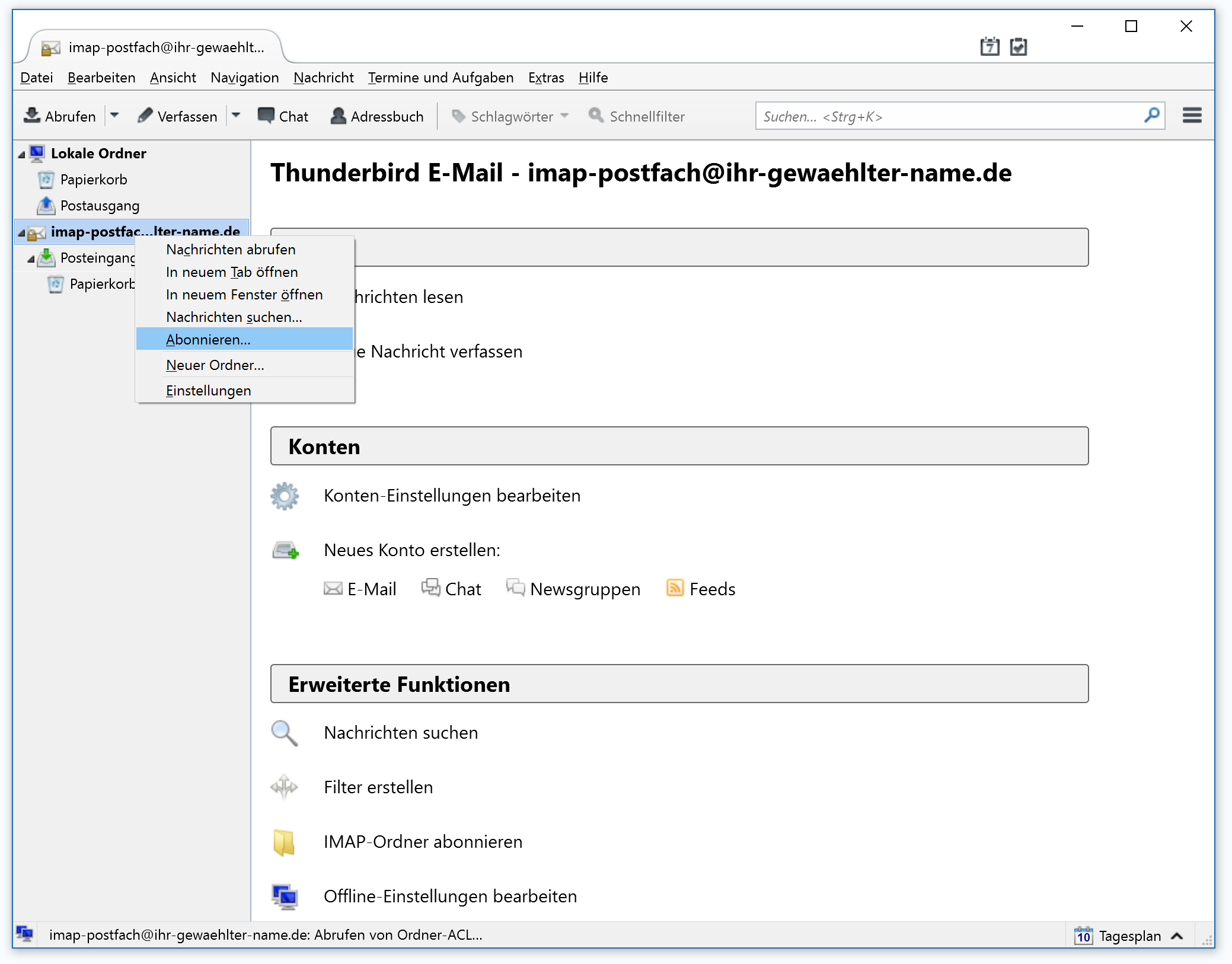
- Setzen Sie im neuen Fenster das Häkchen bei den Ordnern Drafts, Sent, Spam und Trash und Klicken Sie OK.
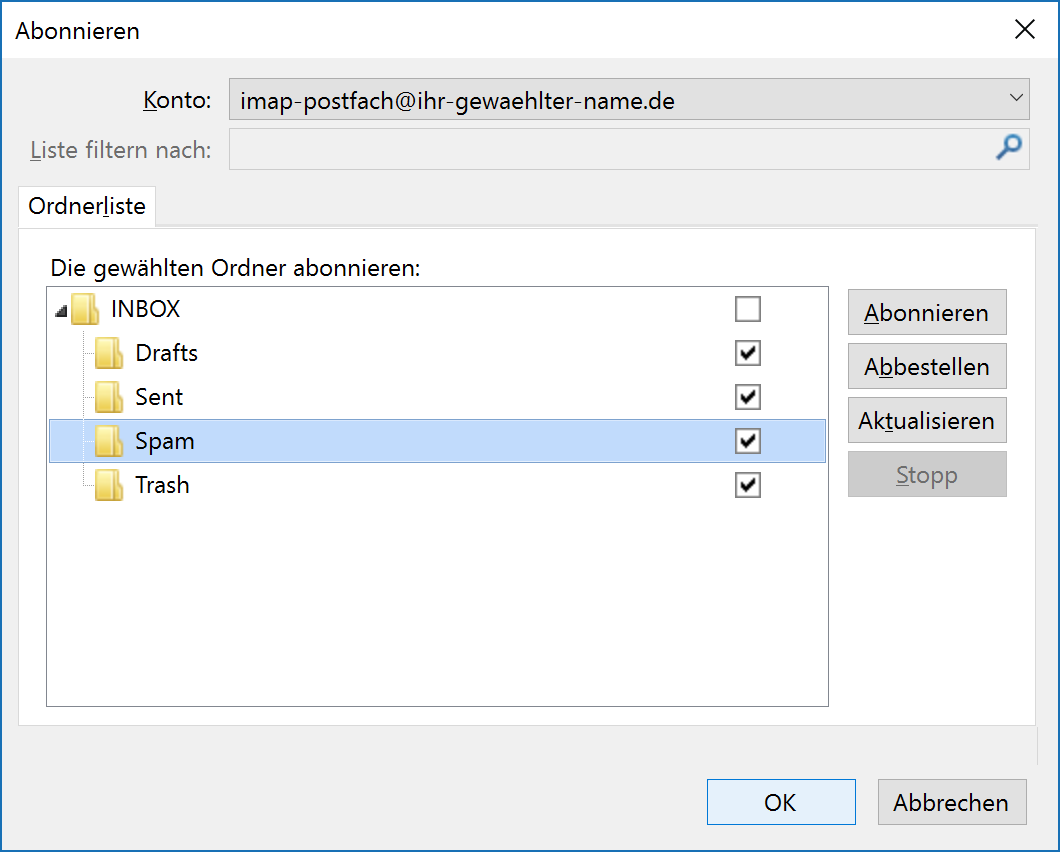
- Klicken Sie erneut mit der rechten Maustaste auf das Postfach und klicken Sie auf Einstellungen.
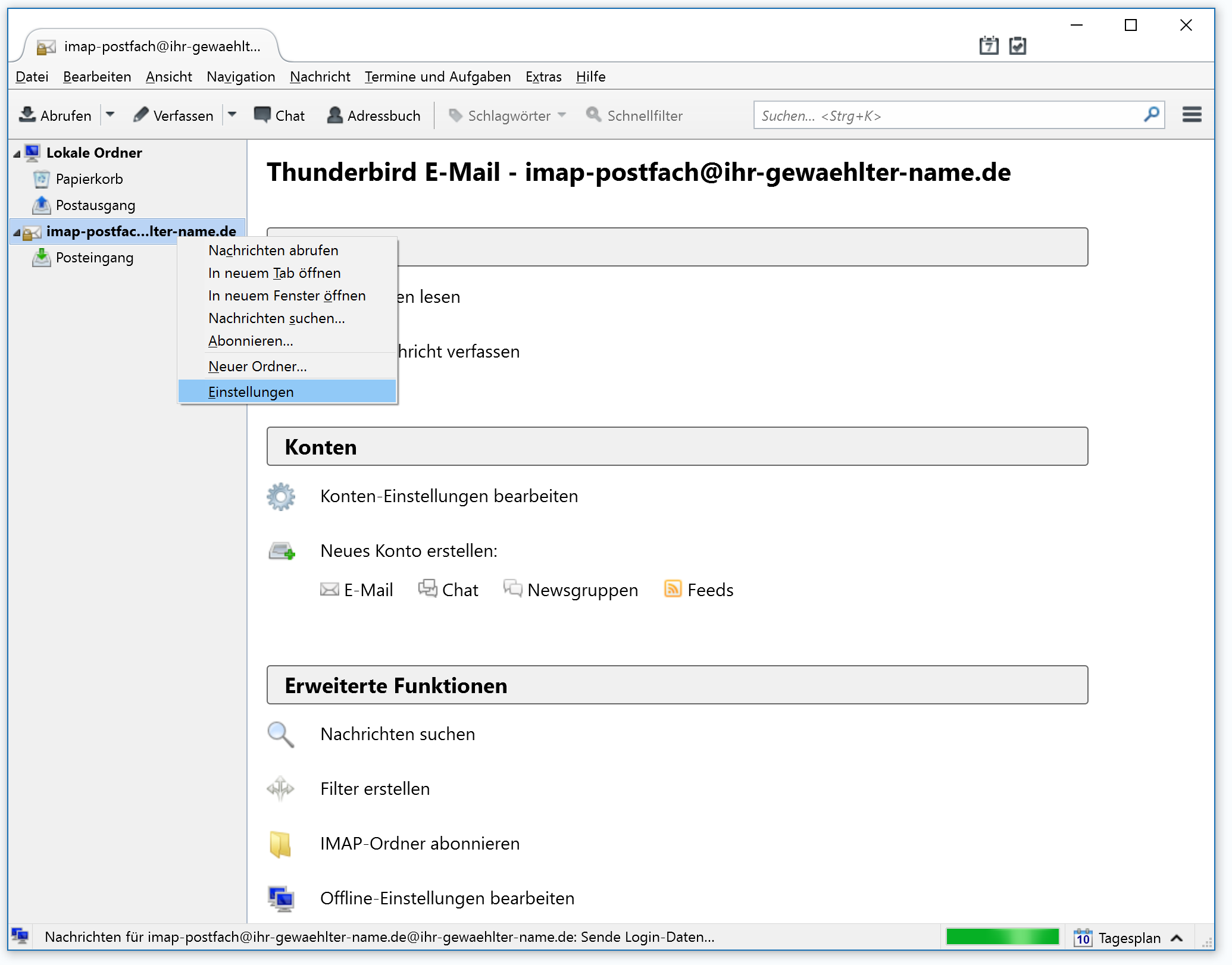
- Wählen Sie bei den Server-Einstellungen in der gleichnamigen Rubrik unter Beim Löschen einer Nachricht die Option In diesen Ordner verschieben aus und wählen Sie den Ordner Papierkorb aus.
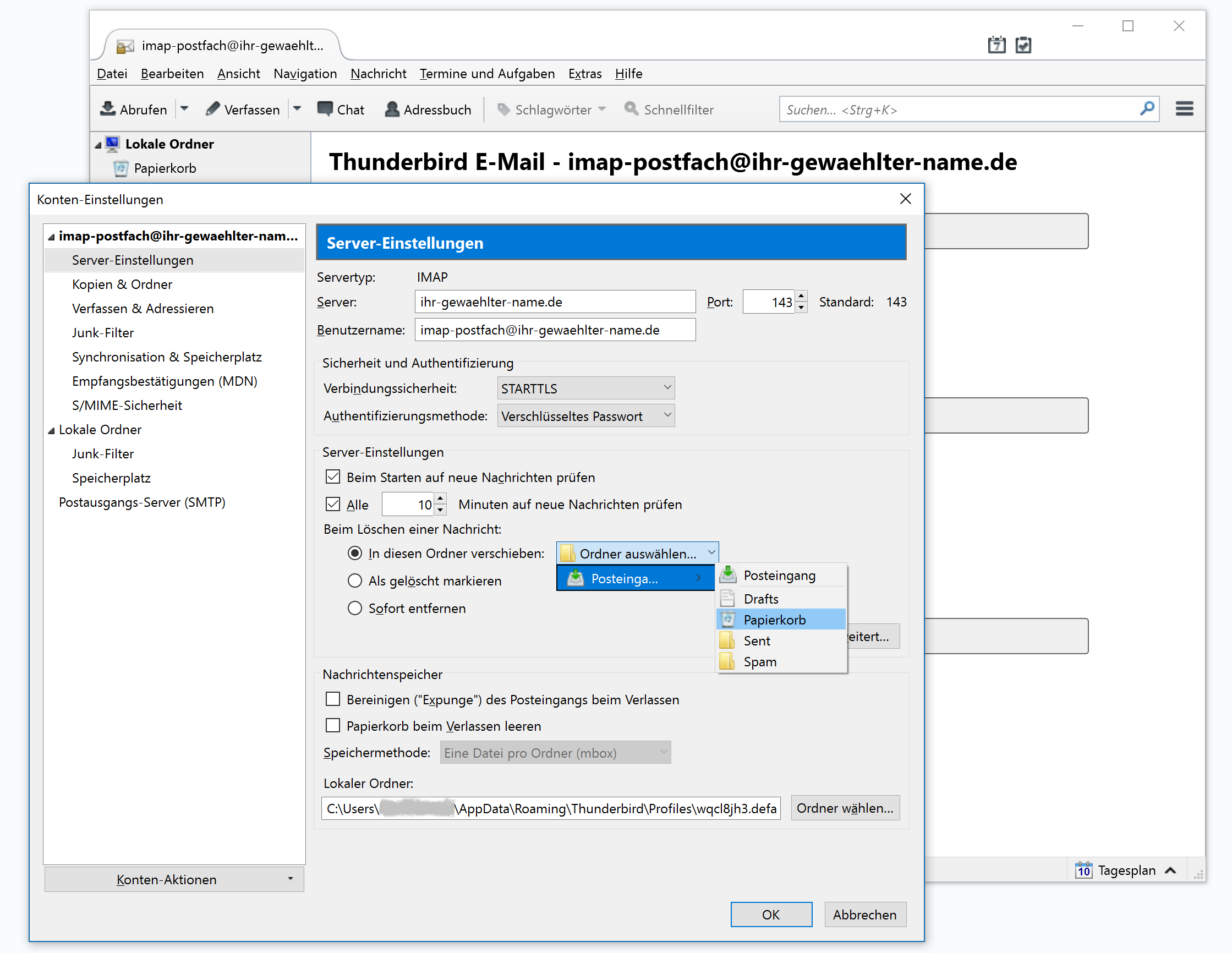
- Klicken Sie (ebenfalls unter Server-Einstellungen) auf Erweitert und nehmen Sie im neuen Fenster folgende Einstellungen vor:
- Entfernen Sie das Häkchen bei Nur abonnierte Ordner anzeigen.
- Tragen Sie bei Persönlicher Namensraum die Zeichenkette "INBOX." (mit Anführungszeichen und dem Punkt am Ende) ein.
- Bei Öffentlich (gemeinsam verwendet) tragen Sie "shared.","#shared." (mit Anführungszeichen und dem Punkt am Ende) ein.
- Setzen Sie das Häkchen bei Server erlauben die Namensräume zu übergehen, falls dieses noch nicht gesetzt ist.
- Klicken Sie auf OK.
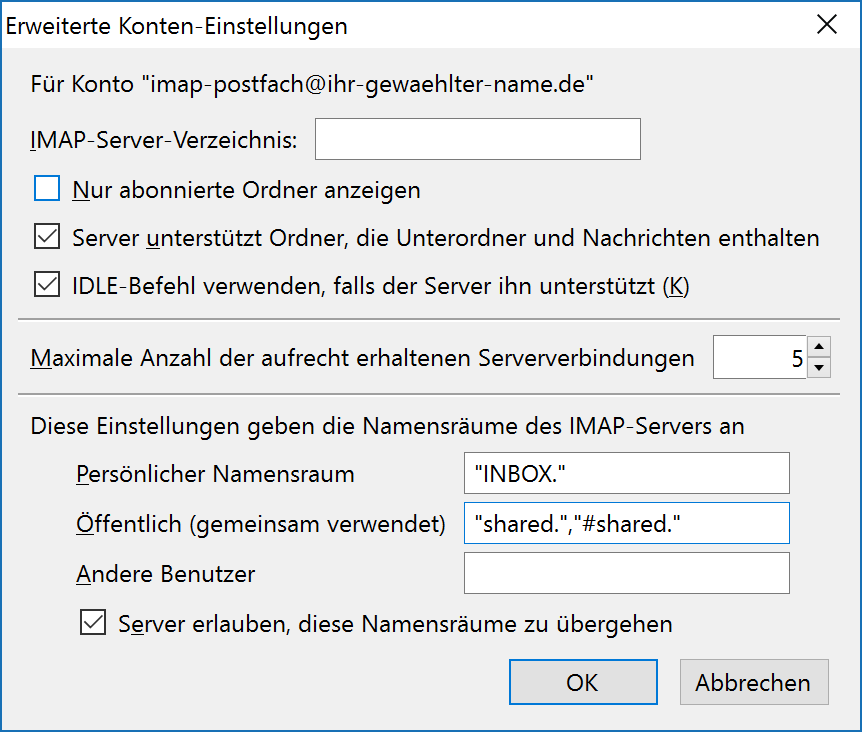
- Klicken Sie links im Fenster Konten-Einstellungen auf Kopien & Ordner und nehmen Sie dort folgende Einstellungen vor:
- Setzen Sie unter Beim Senden von Nachrichten automatisch das Häkchen bei Eine Kopie speichern unter und wählen Sie darunter die Option Anderer Ordner aus. Wählen Sie rechts neben dieser Option bei Ordner auswählen... den Ordner Sent aus.
- Entfernen Sie in der Rubrik Nachrichtenarchiv das Häkchen bei Archiv speichern unter.
- Wählen Sie in der Rubrik Entwürfe und Vorlagen bei Entwürfe speichern unter und Vorlagen speichern unter jeweils die Option Anderer Ordner aus. Wählen Sie rechts neben dieser Option bei Ordner auswählen... jeweils den Ordner Drafts aus.
- Klicken Sie auf OK.
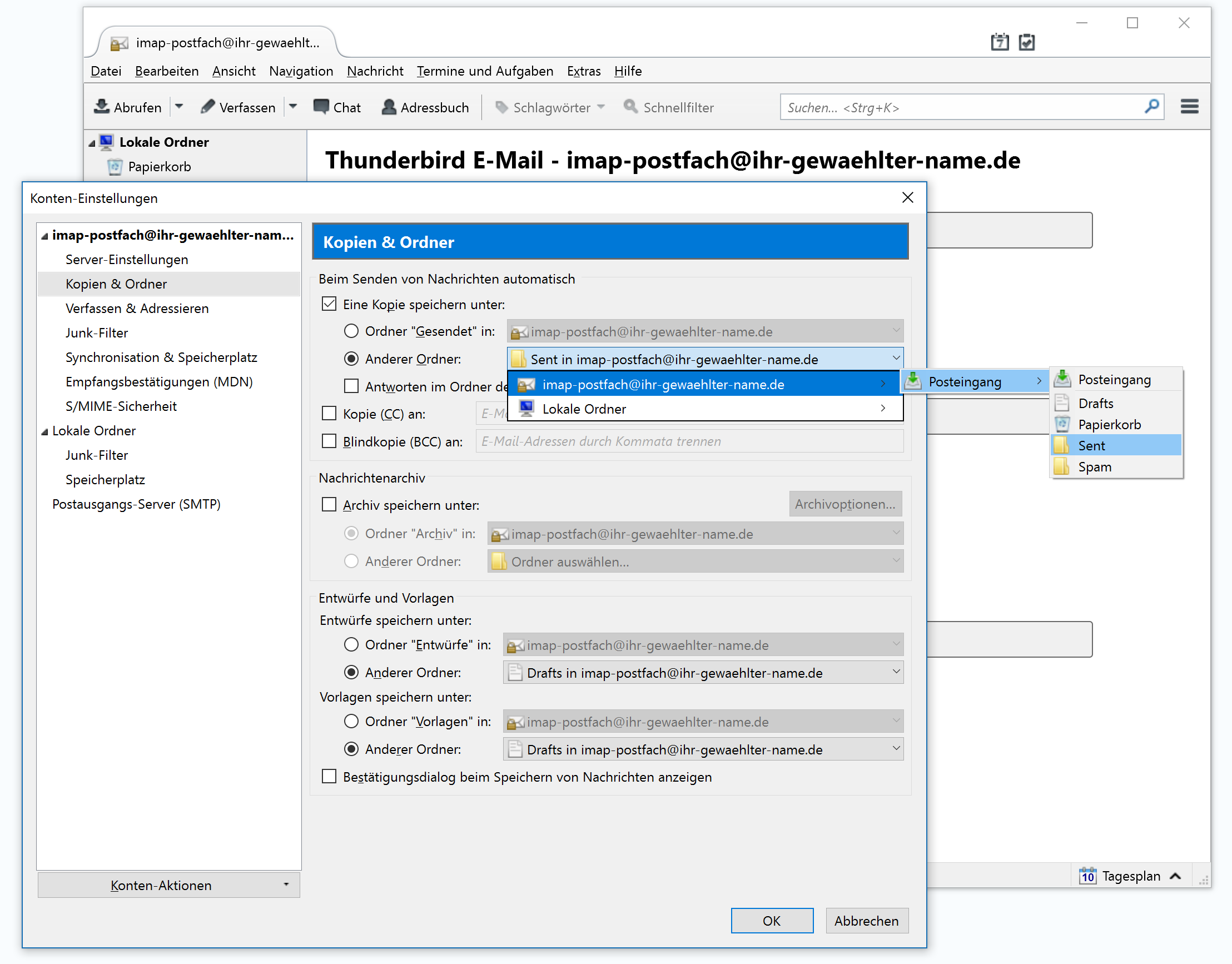
- Speichern Sie die Konten-Einstellungen mit einem Klick auf OK.
- Das IMAP-Postfach ist damit nun vollständig eingerichtet. Versenden Sie nun noch eine Test-E-Mail über Thunderbird an ein externes E-Mail-Konto und von einem anderen E-Mail-Konto an das in Thunderbird eingerichtete weber.cloud-Postfach, um zu prüfen, ob die E-Mails korrekt versendet und abgerufen werden. Möglicherweise erhalten Sie dabei noch eine weitere Zertifikats-Warnmeldung, die Sie ggf. noch wie in Schritt 8 beschrieben bestätigen müssen.
|
 (4 Stimme(n)) (4 Stimme(n)) Hilfreich Nicht hilfreich
|