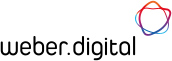Ein E-Mail-Postfach auf einem Android-Gerät einrichten
Gepostet von Matthias Graf, zuletzt bearbeitet von Matthias Haarmann an 19 Januar 2023 12:25
|
|
Um die E-Mails eines weber.cloud-Postfachs mit Ihrem Android-Smartphone oder -Tablet abzurufen und zu versenden, richten Sie Ihr Postfach bitte wie folgt ein:
- Öffnen Sie die Gmail-App und tippen Sie dort auf E-Mail-Adresse hinzufügen.
- Unter E-Mail einrichten tippen Sie auf Sonstige.
- Geben Sie unter Meine E-Mail-Adresse hinzufügen im dafür vorgesehenen Feld die E-Mail-Adresse Ihres Postfachs an, über die Sie Ihre E-Mails verschicken möchten.
- Nachdem Sie die E-Mail-Adresse eingetragen haben, tippen Sie darunter auf Manuell einrichten.
- Je nachdem, ob Sie Ihre E-Mails per POP3 oder IMAP abrufen möchten, wählen Sie im nachfolgenden Schritt entweder Privat (POP3) oder Privat (IMAP) aus. Bei POP3 werden Ihre E-Mails einfach vom Mailserver abgerufen und im Normalfall auch gleich von diesem gelöscht, sodass die E-Mails anschließend nur noch auf dem Endgerät dauerhaft zur Verfügung stehen. Bei IMAP werden dagegen alle E-Mail ständig zwischen Endgerät und Server synchronisiert und stehen somit immer sowohl auf dem Server als auch auf dem Endgerät zur Verfügung. Bei kleinen Postfächern (< 250 MB) wird aufgrund des geringeren Serverspeicherplatzbedarfs POP3 empfohlen. Falls Sie über genügend E-Mail-Speicherplatz verfügen und über mehrere Geräte auf ein Postfach zugreifen möchten, ist dagegen ein IMAP-Konto von Vorteil.
- Geben Sie anschließend das Passwort Ihres Postfachs an.
- Im nächsten Schritt bei den Einstellungen des Eingangsservers prüfen Sie zunächst, ob der angezeigte Nutzername mit dem Benutzernamen Ihres Postfachs übereinstimmt und korrigieren Sie diesen, falls dieser nicht korrekt sein sollte. Prüfen Sie außerdem, ob der Servername korrekt ist (dieser entspricht in den meisten Fällen der Zeichenkette hinter dem @-Zeichen Ihrer E-Mail-Adresse); tippen Sie dann auf Weiter.
- Sollten Sie anschließend die Meldung Das Zertifikat ist nicht gültig erhalten, überspringen Sie diese einfach mit Fortfahren.
- Wählen Sie anschließend entweder den den Port 995 (POP3) bzw. Port 993 (IMAP) zusammen mit dem Sicherheitstyp SSL/TLS (alle Zertifikate akzeptieren) für eine verschlüsselte Verbindung zum Mailserver oder den Port 110 (POP3) bzw. den Port 143 (IMAP) zusammen mit dem Sicherheitstyp Keine für eine unverschlüsselte Verbindung aus und tippen Sie Weiter.
- Bei den Einstellungen des Ausgangsservers kontrollieren Sie noch einmal den Nutzernamen sowie den SMTP-Server (ausgehender Mailserver), welche i.d.R. identisch mit denen des eingehenden Mailservers sind. Tippen Sie anschließend auf Weiter.
- Sollten Sie im Anschluss die Meldung Das Zertifikat ist nicht gültig erhalten, überspringen Sie diese einfach mit Fortfahren.
- Geben Sie im nächsten Schritt entweder Port 465 zusammen mit dem Sicherheitstyp SSL/TLS (alle Zertifikate akzeptieren) für eine verschlüsselte Verbindung zum Mailserver oder Port 25 zusammen mit dem Sicherheitstyp Keine für eine unverschlüsselte Verbindung an und tippen Sie Weiter.
- Anschließend können Sie noch verschiedene weitere Einstellungen festlegen, z.B. in welchem Intervall Ihre E-Mails abgerufen auf Ihrem Android-Gerät werden sollen, ob Sie beim Eingang neuer E-Mails benachrichtigt werden möchten oder Anhänge automatisch heruntergeladen werden sollen. Setzen Sie diese Einstellungen nach Ihren Bedürfnissen oder übernehmen Sie die Standard-Einstellungen durch Antippen von Weiter.
- Im nachfolgenden Schritt können Sie noch den in der App angezeigten Kontoname sowie Ihren Namen festlegen, der beim Empfänger Ihrer E-Mails angezeigt werden soll und tippen Sie auf Weiter.
- Ihr E-Mail-Konto sollte nun in der Gmail-App angezeigt werden. Tippen Sie unten auf Weiter zu Gmail, um zu Ihrem Posteingang zu gelangen.
|
 (5 Stimme(n)) (5 Stimme(n)) Hilfreich Nicht hilfreich
|