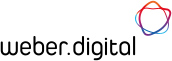Live Chat Software by Kayako |
Automatische Abwesenheitsnotiz (Autoresponder) einrichtenGepostet von , zuletzt bearbeitet von Marc Füßlein an 07 Oktober 2024 15:56
|
|
|
Die Einrichtung einer automatischen Abwesenheitsnotiz bzw. eines Autoresponders für Ihr E-Mail-Postfach in der weber.cloud kann entweder direkt in den Einstellungen Ihres E-Mail-Postfachs oder in der allgemeinen Hosting-Verwaltung erfolgen. Option 1: Individuelle Einstellung für Ihr E-Mail-PostfachWir nehmen nachfolgend als Beispiel das E-Mail-Postfach max.mustermann@ihr-gewaehlter-name.de. 1.1 Login mit Ihrem Postfach in die weber.cloudZunächst müssen Sie sich mit Ihrem E-Mail-Postfach in der weber.cloud anmelden. Dazu gehen Sie wie folgt vor:
Fehlermeldung beim Login: Sie haben einen falschen Benutzernamen oder ein falsches Passwort eingegeben. Diese Fehlermeldung deutet darauf hin, dass Sie entweder die falsche E-Mail-Adresse oder ein falsches Passwort eingegeben haben. Prüfen Sie daher die Angaben erneut. Falls Sie Ihr Passwort nicht mehr kennen, können Sie in der Login-Maske auf den Link "Passwort vergessen?" klicken und ein neues Passwort setzen. Bitte beachten Sie, dass Sie das neue Passwort anschließend auch in Ihrem E-Mail-Programm, über das Sie die E-Mails des Postfachs abrufen, hinterlegen müssen. Sollte die Fehlermeldung nach der Vergabe eines neuen Passworts weiterhin bestehen, wenden Sie sich bitte an unseren Support, sodass wir gemeinsam nach der Ursache des Problems suchen können. Fehlermeldung beim Login: Zugriff verweigert. Ihr Konto wurde gesperrt. Diese Fehlermeldung tritt auf, falls Ihr E-Mail-Postfach nicht für den Login in die weber.cloud freigegeben wurde. Standardmäßig darf sich jedes Postfach in die weber.cloud einloggen, aber dies kann beim Anlegen des Postfachs deaktiviert werden. In diesem Fall müssten Sie die Einrichtung des Autoresponders anhand der unten beschriebenen, zweiten Option vornehmen. Dabei können Sie übrigens den Login in die weber.cloud für Ihr Postfach wieder aktivieren, sodass Sie zukünftig die automatischen Abwesenheitsnotizen direkt über die Einstellungen Ihres Postfachs einrichten können. 1.2 Einrichtung der automatischen AbwesenheitsnotizNachdem Sie sich erfolgreich mit Ihrem E-Mail-Postfach in der weber.cloud angemeldet haben, können Sie den Autoresponder wie folgt einrichten:
Option 2: Einrichtung über die allgemeine Hosting-Verwaltung in der weber.cloudWir nehmen nachfolgend als Beispiel ebenfalls das E-Mail-Postfach max.mustermann@ihr-gewaehlter-name.de. 2.1 Login in den weber.cloud KundenbereichZunächst müssen Sie sich in den weber.cloud Kundenbereich einloggen und dort in die Verwaltung Ihres Hostings wechseln. Gehen Sie dazu wie folgt vor:
2.2 Einrichtung der automatischen AbwesenheitsnotizNachdem Sie sich in der allgemeinen Verwaltung Ihres Hostings befinden, können Sie den Autoresponder wie folgt einrichten:
Sie können übrigens zudem im Reiter "Allgemein" den Haken bei "Kann zur Anmeldung in Plesk verwendet werden." setzen, sofern Sie sich künftig direkt mit dem E-Mail-Postfach in der weber.cloud einloggen können und die Einrichtung der Autoresponder anhand der oben beschriebenen, ersten Option durchführen möchten. | |
|
|